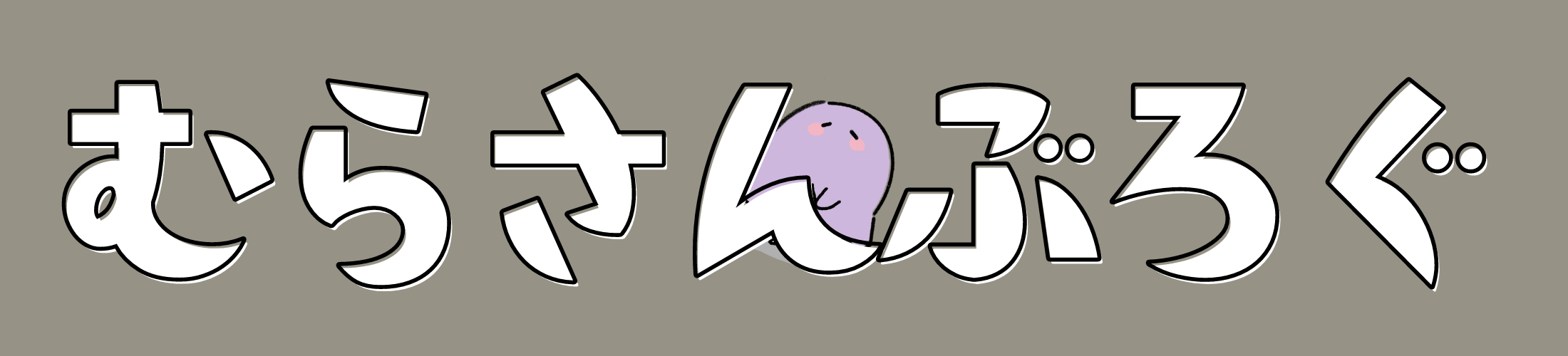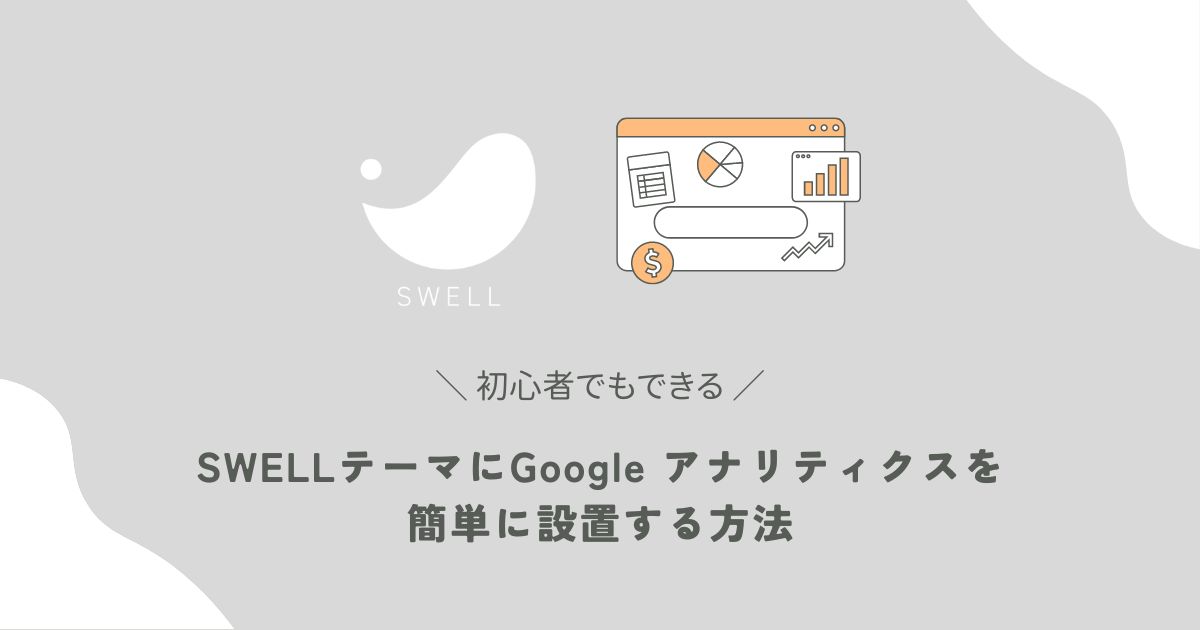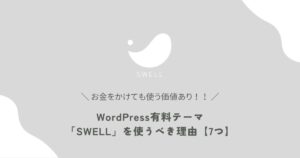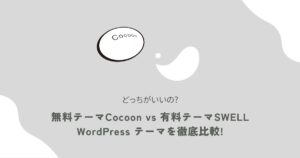こんにちは、ブログ運営者のみなさん!
今日は、SWELLテーマを使っているあなたに
ぜひ知ってほしい内容をお届けします。
ブログを運営していて、
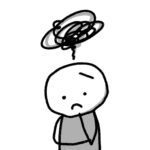
Google アナリティクスを使ってみたいけど
ちょっと難しそう…
って感じたこと、ありませんか?
そんなあなたのために、今回はGoogle Analytics 4(GA4)の設置方法を
初心者でも安心して進められるように
超丁寧に解説します!
- Google アナリティクスのアカウント作成の手順
- SIMPLE SEO PACKを使ったアナリティクスの設置方法
- アナリティクスがちゃんと動作しているかの確認方法
- 設置後のアナリティクス活用方法
この記事を読めば初心者の方でも
25分〜40分ほどであなたのブログに
Google アナリティクスを導入できちゃいます!
SEO対策にもばっちり効果を発揮するので
ぜひ最後まで一緒にチェックしていきましょう!
Google Analytics 4(GA4)とは?
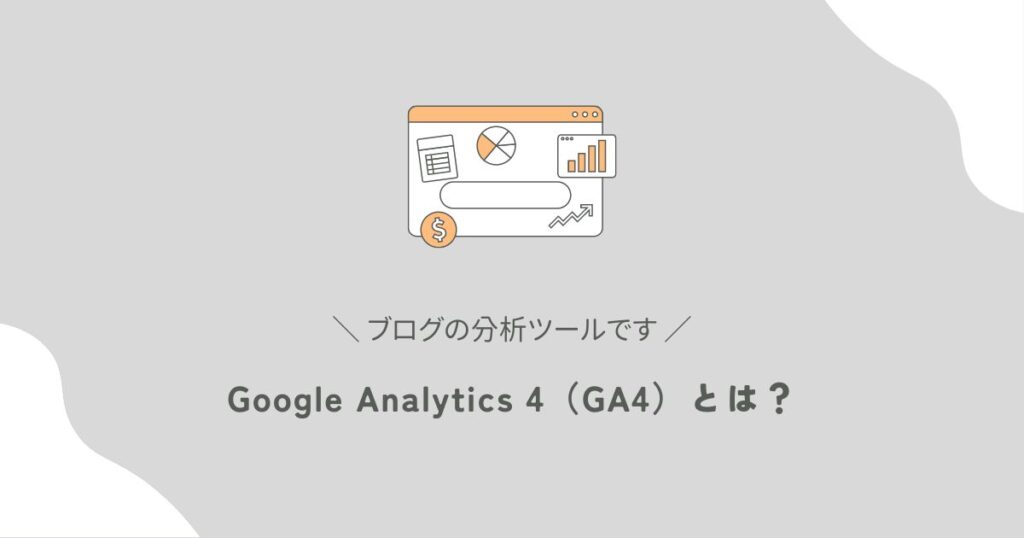
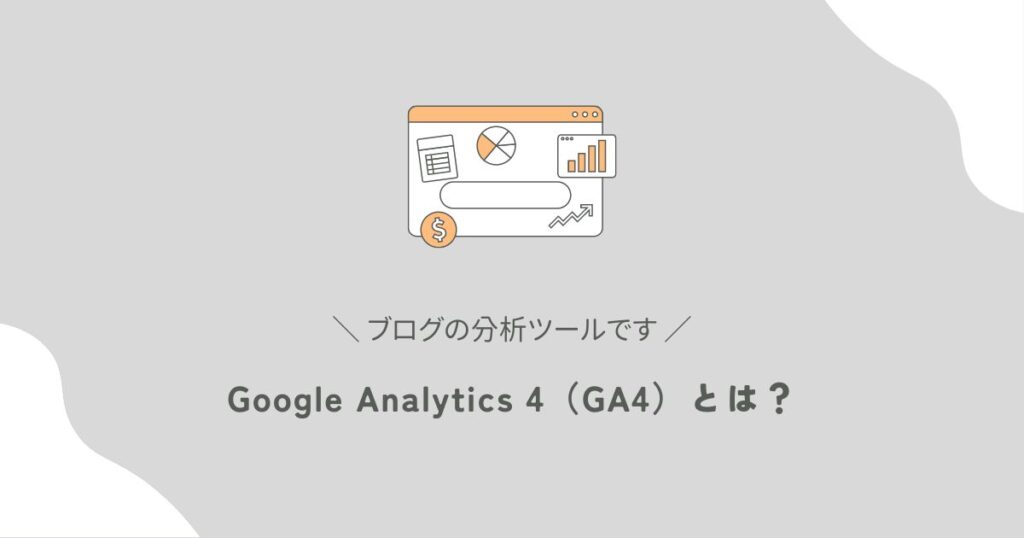
ブログの訪問者がどのようにサイトを使っているかを分析する
最新のツールです。
アナリティクスを使うとどの記事が読者にウケているのか
どこからブログに来てくれているのかがすぐにわかります。
そのデータを元にもっと読者に刺さる記事を作ったり
ブログの改善を進めることでアクセス数がぐっと伸びて収益アップも狙えます。



ブログを効率よく成長させたいなら
アナリティクスは絶対に使うべきツールです!
アナリティクスを設置する目安時間
合計25分〜40分
すべてのステップを通して、初心者の方でも慎重に進めることで
全体で25〜40分程度かかると考えられます。
焦らず、手順を確認しながら進めていきましょう。
それではさっそく設定していきましょう!
Googleアナリティクスの設置方法
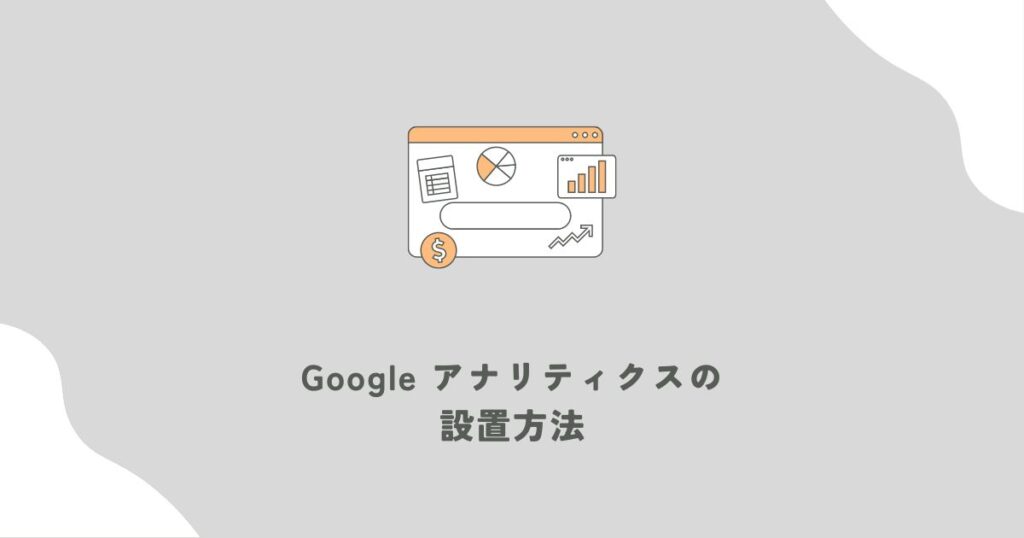
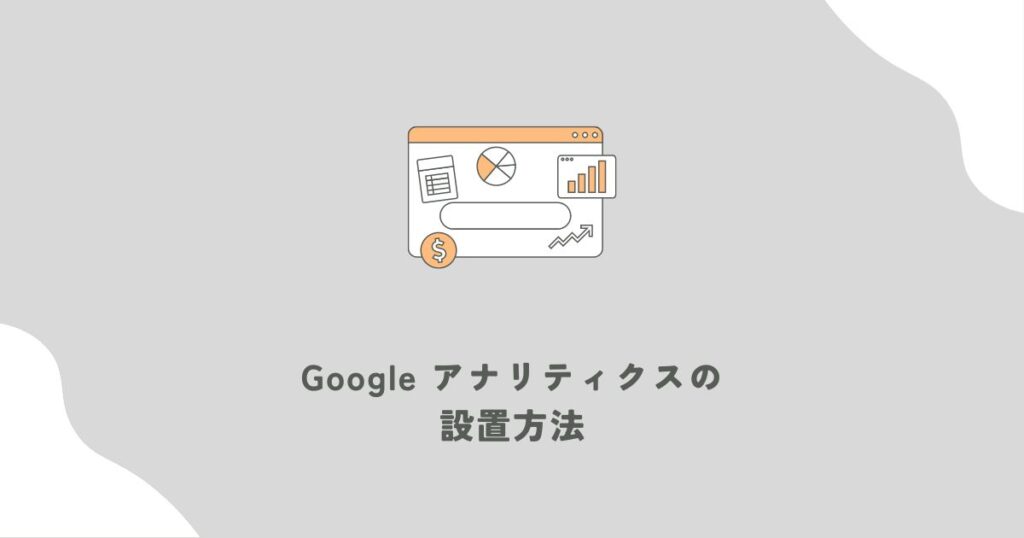
それでは、さっそく設定していきますが
- Googleアカウントの作成
- SEO SIMPLE PACK プラグインのダウンロード
上記がまだの方は、こちらを先に進めましょう!
Google アナリティクス のアカウントを作成
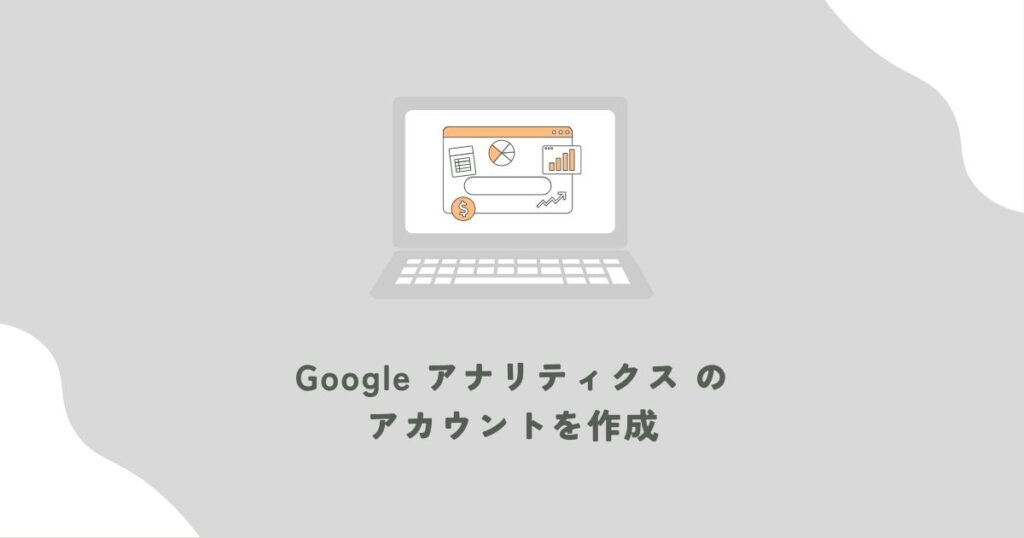
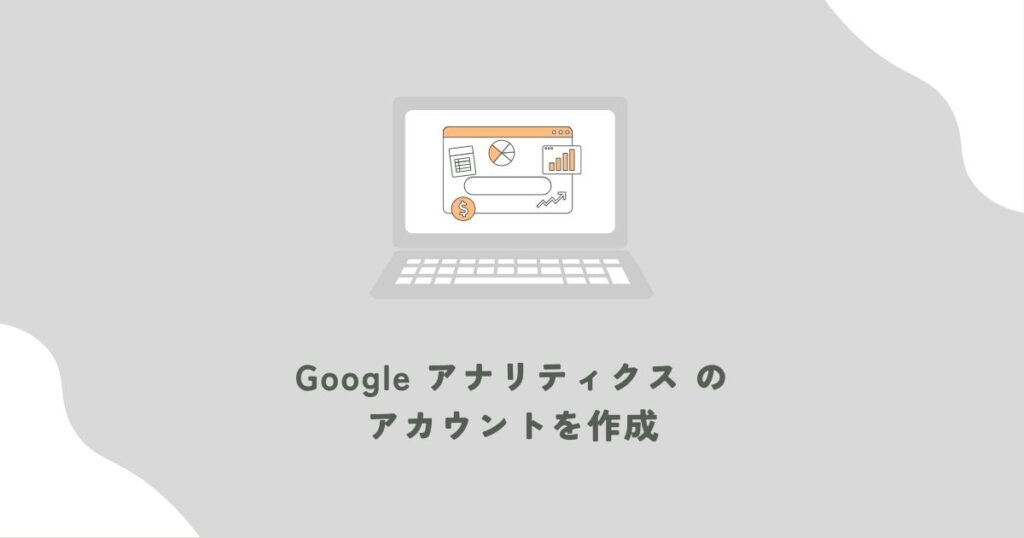
- Google Analyticsの公式サイトにアクセスします。
- 「アカウントを作成」を行います。
赤枠記入
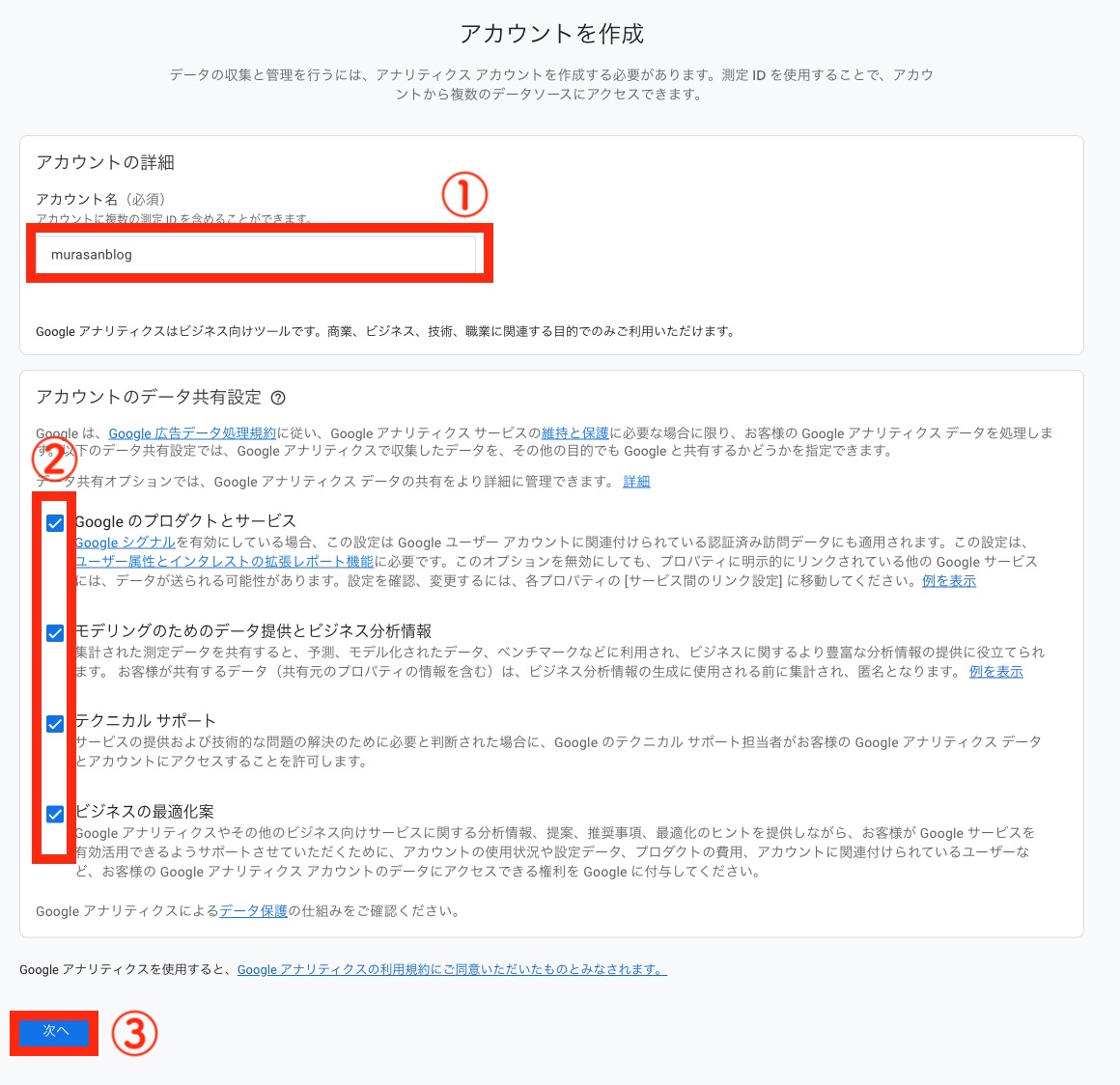
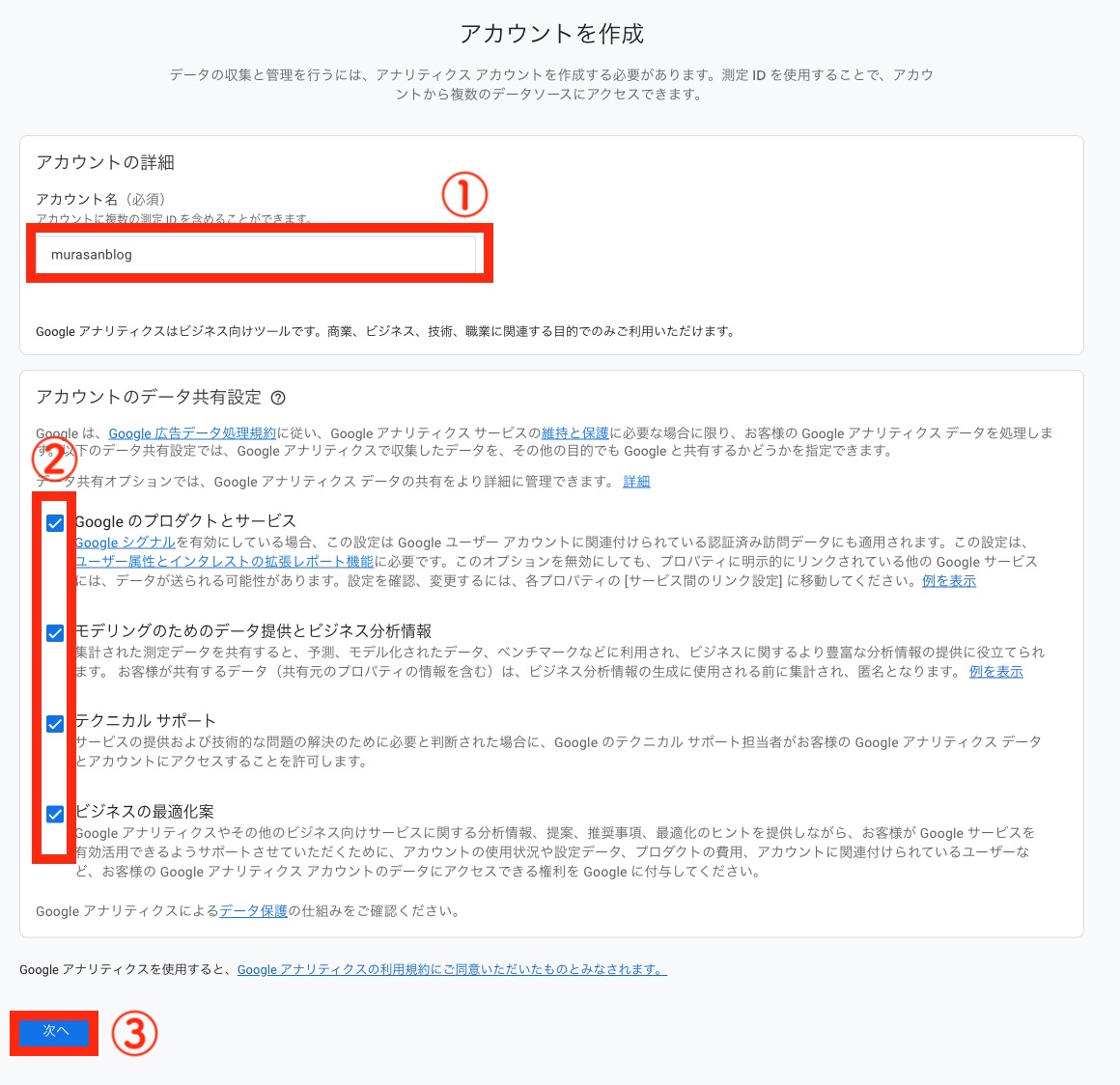
- ①:アカウント名を入力(ブログ名)
- ②:全てにチェック
- ③:〈次へ〉をクリック
- 「プロパティの作成」を行います。
赤枠内を記入
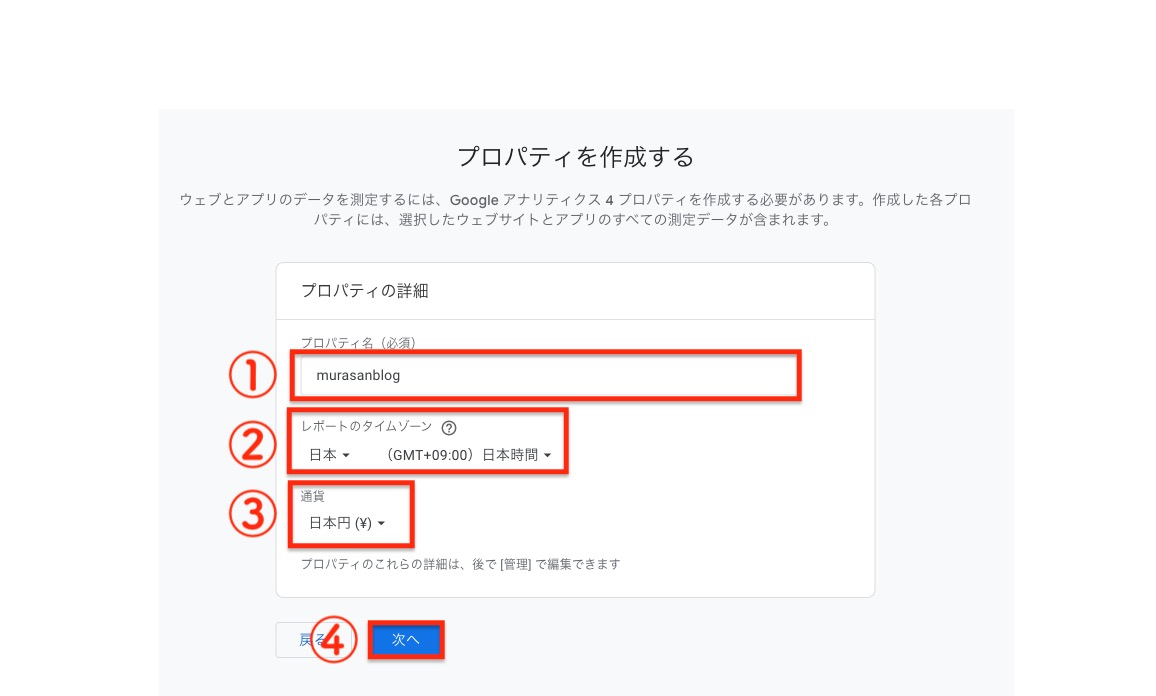
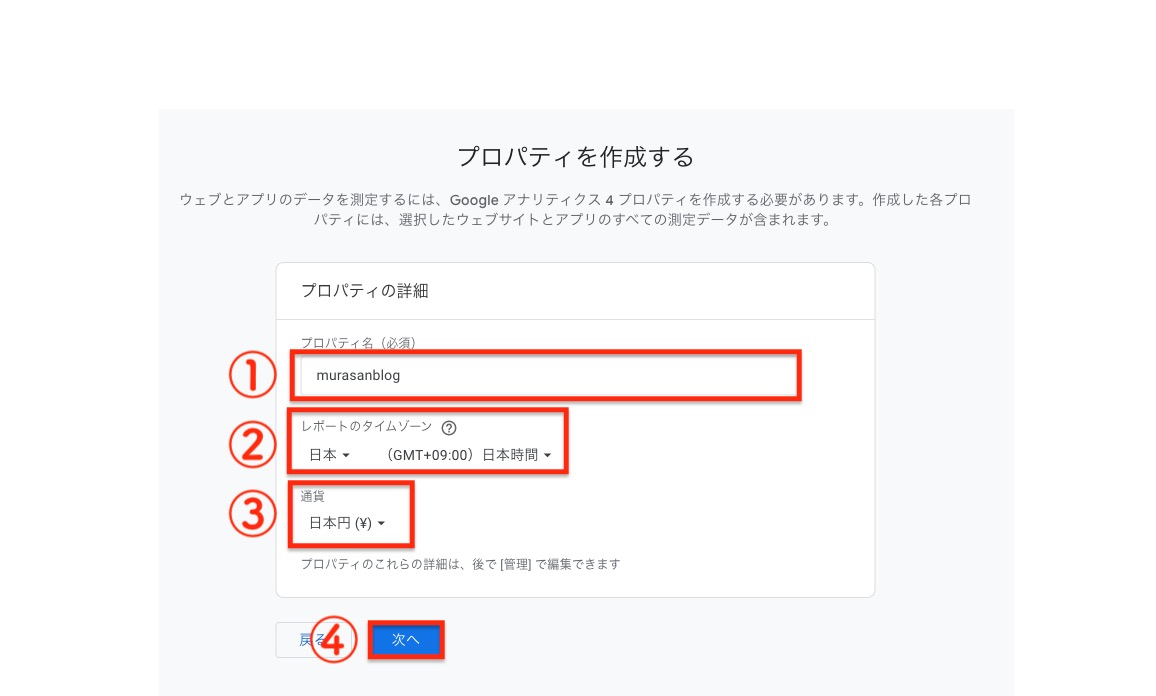
- ①:プロパティ名: 英数字で入力(例:murasanblog)
- ②:レポートのタイムゾーン: 「日本」「日本標準時」を選択
(「日本」と検索ででてきます) - ③:通貨: 「 日本円」を選択
(「日本」と検索ででてきます) - ④:〈次へ〉をクリック
- 「ビジネスの説明」を行います。
赤枠内を記入
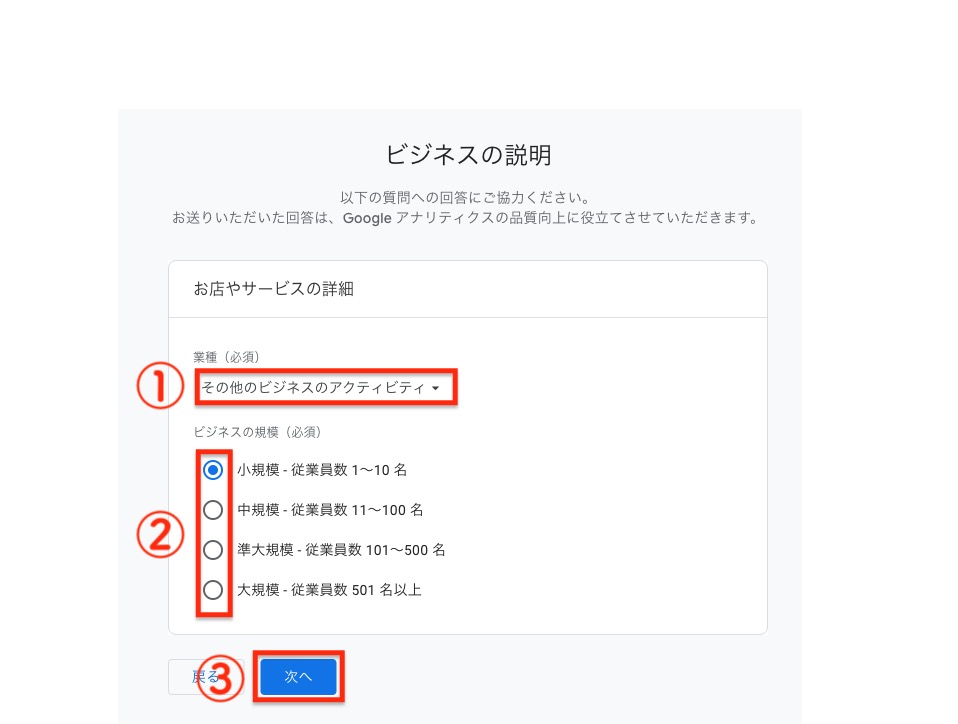
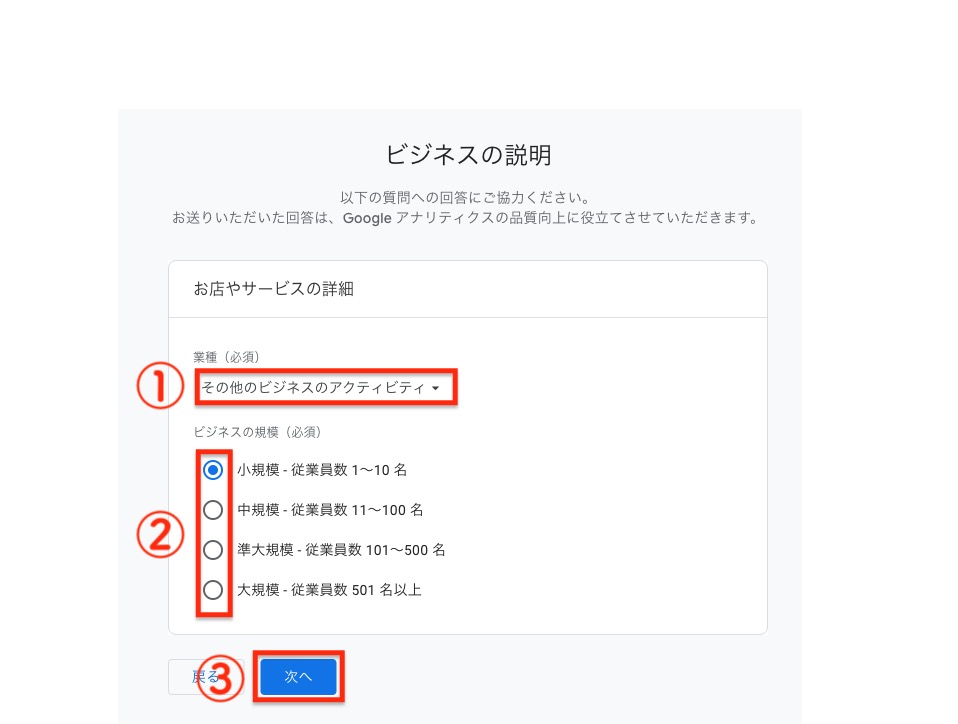
- ①:業種:自身のブログに近いものを選択
- ②:ビジネスの規模:小規模でOK!
- ③:〈次へ〉をクリック
- 「ビジネスの目標」を選択します。
赤枠内をチェック
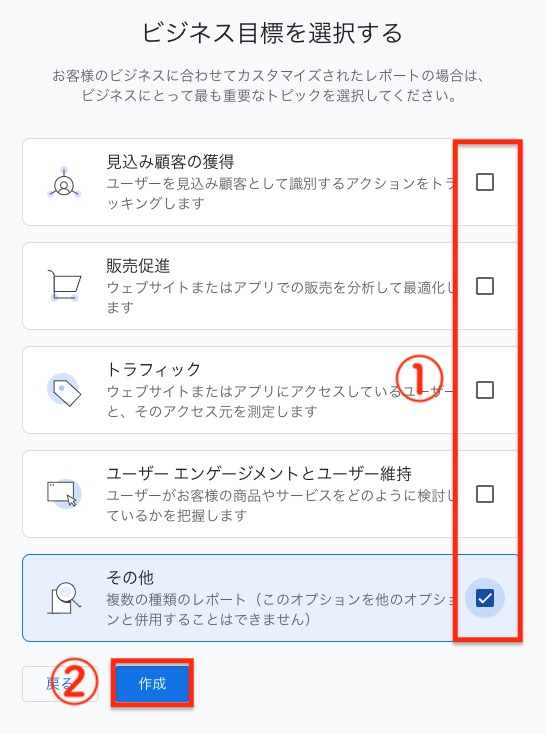
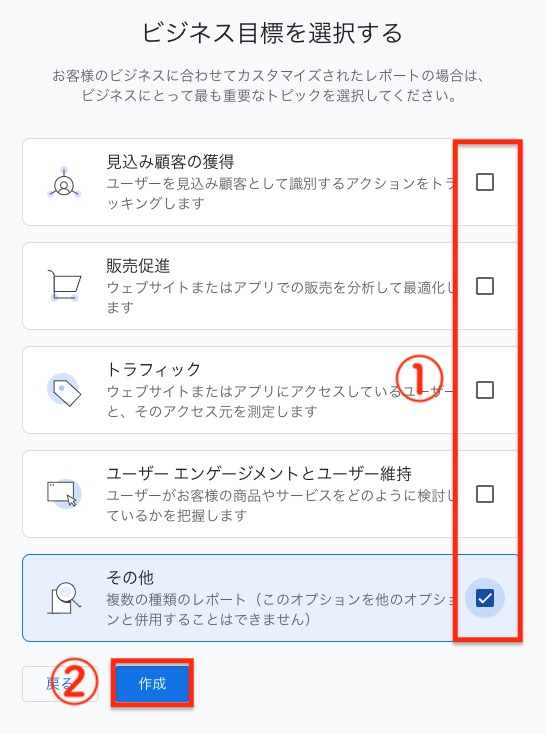
- ①:任意のものでOK!
迷ったら、たくさんのレポートが利用できる「その他」にしましょう。 - ②:〈作成〉をクリック
- 「Googleアナリティクス利用規約」を行います。
赤枠内をチェック
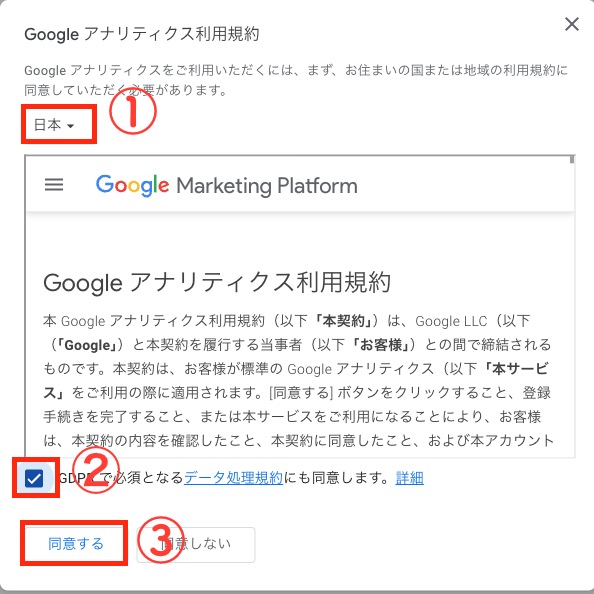
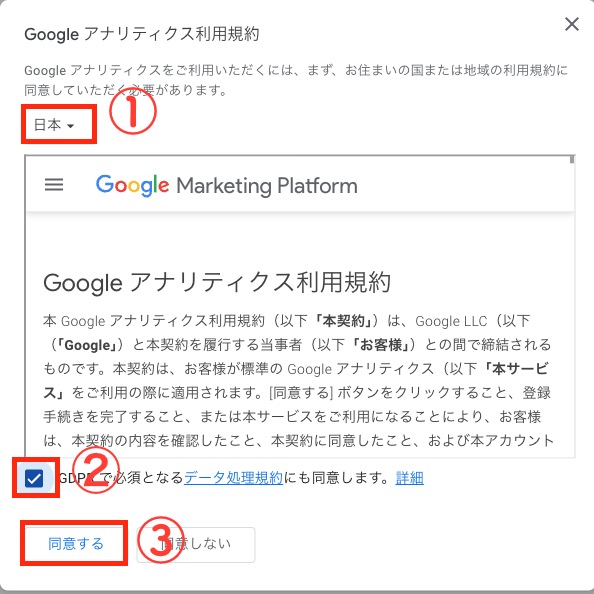
- ①:「日本」を選択
(「日本」と検索ででてきます) - ②:利用規約を全て読み、チェック
2箇所のチェック項目があるので、どちらもチェック - ③:「同意する」をクリック
- 「データ収集を開始」を行います。
赤枠内をクリック
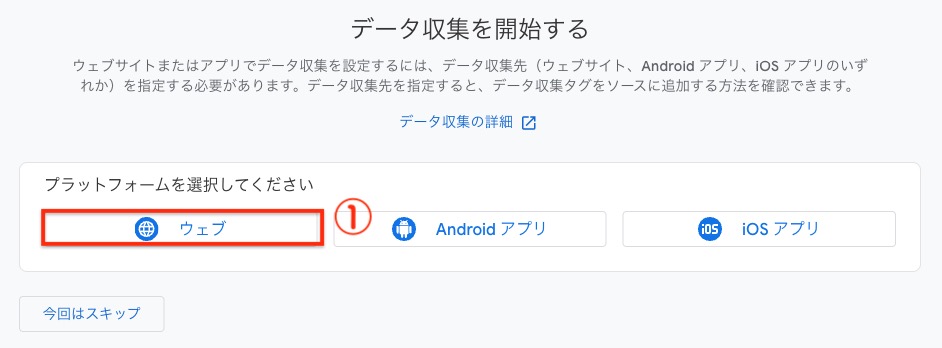
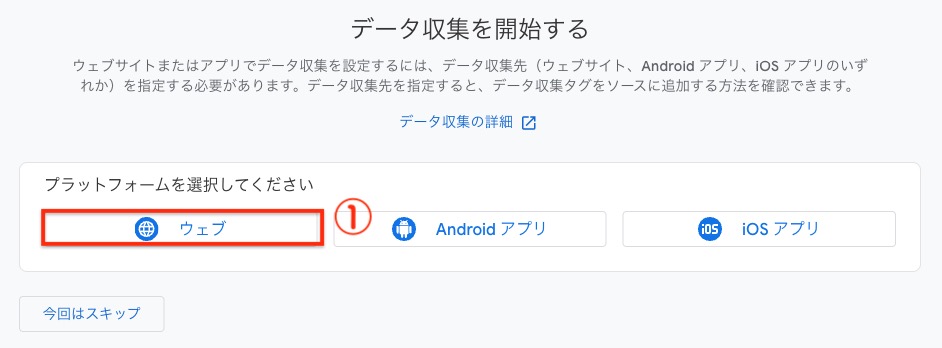
- ①:プラットフォームの選択:「ウェブ」をクリック
- 「ウェブストリームの設定」を行います。
赤枠内を記入
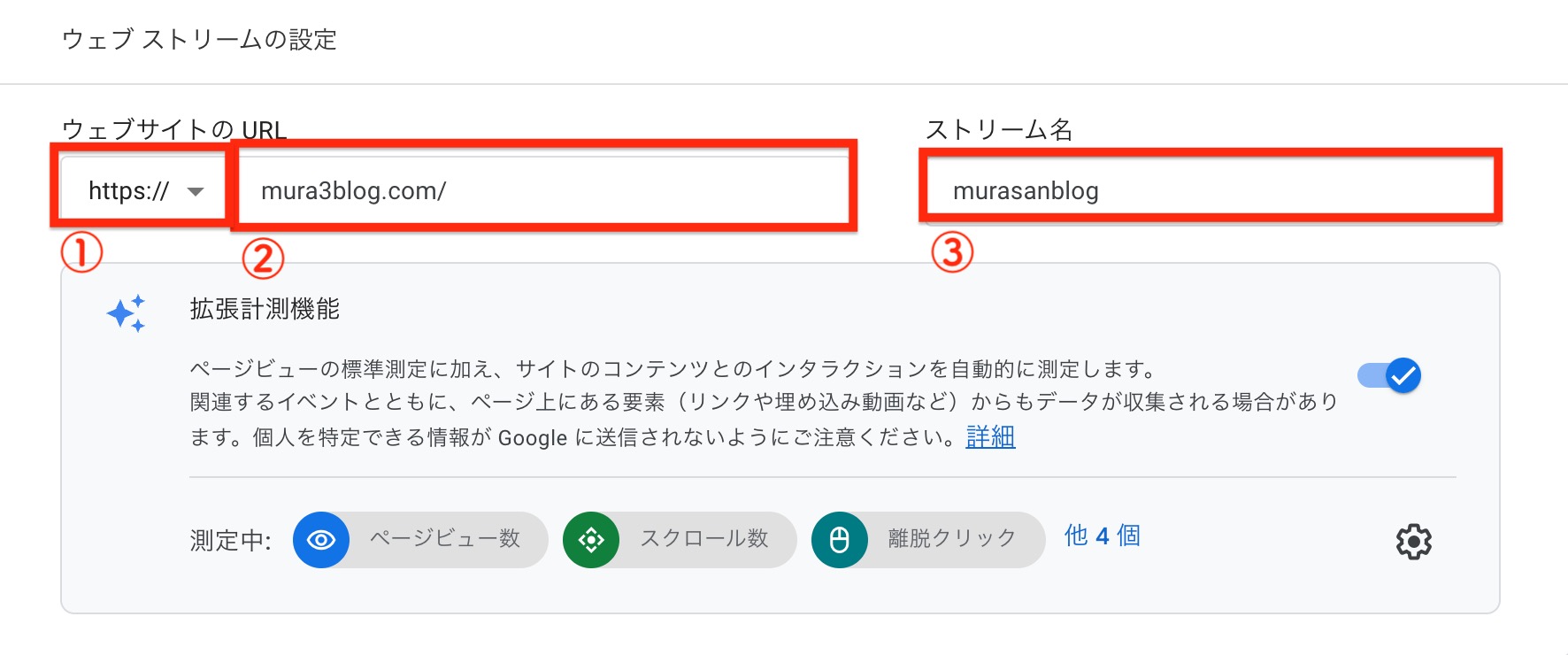
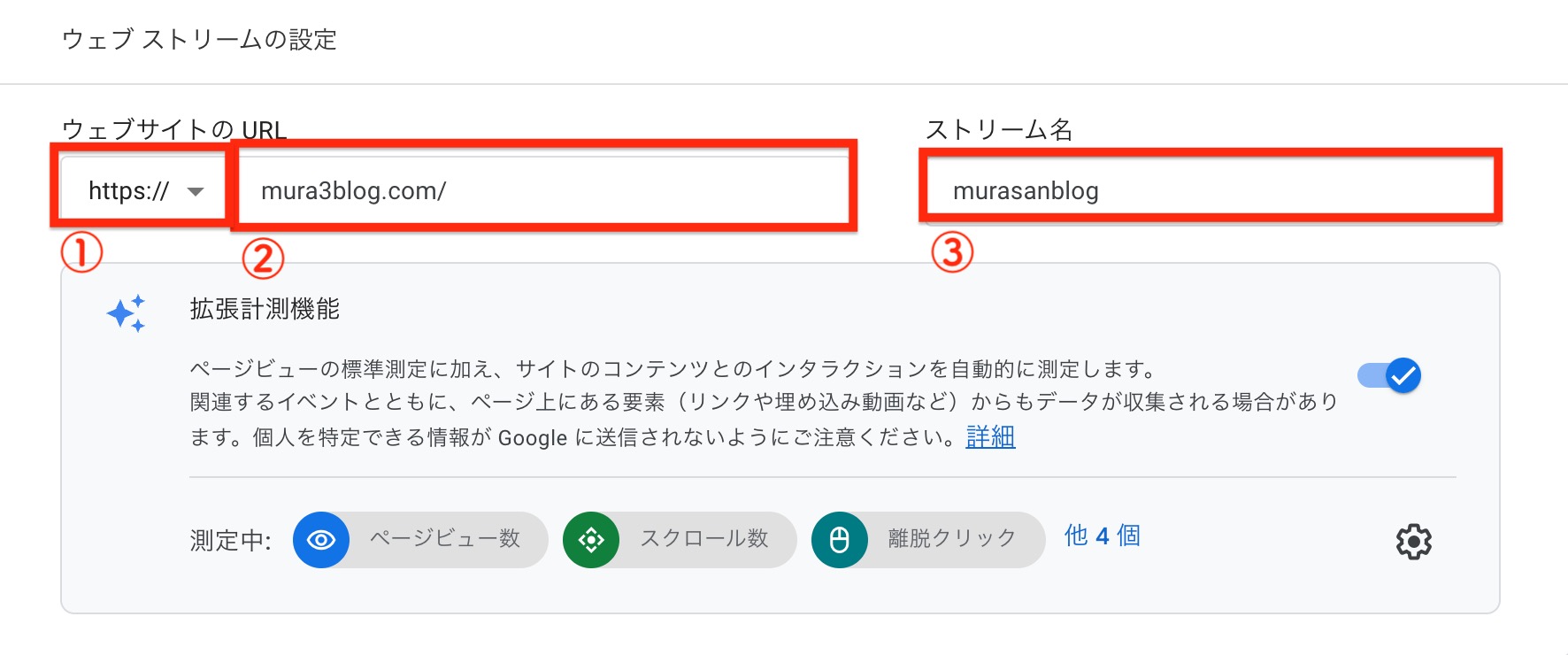
- ①:「https://」を選択
SSL化がまだの方は、「http」を選択 - ②:自身のドメイン名を入力
(例:mura3blog.com) - ③:ストリーム名:ブログ名でOK
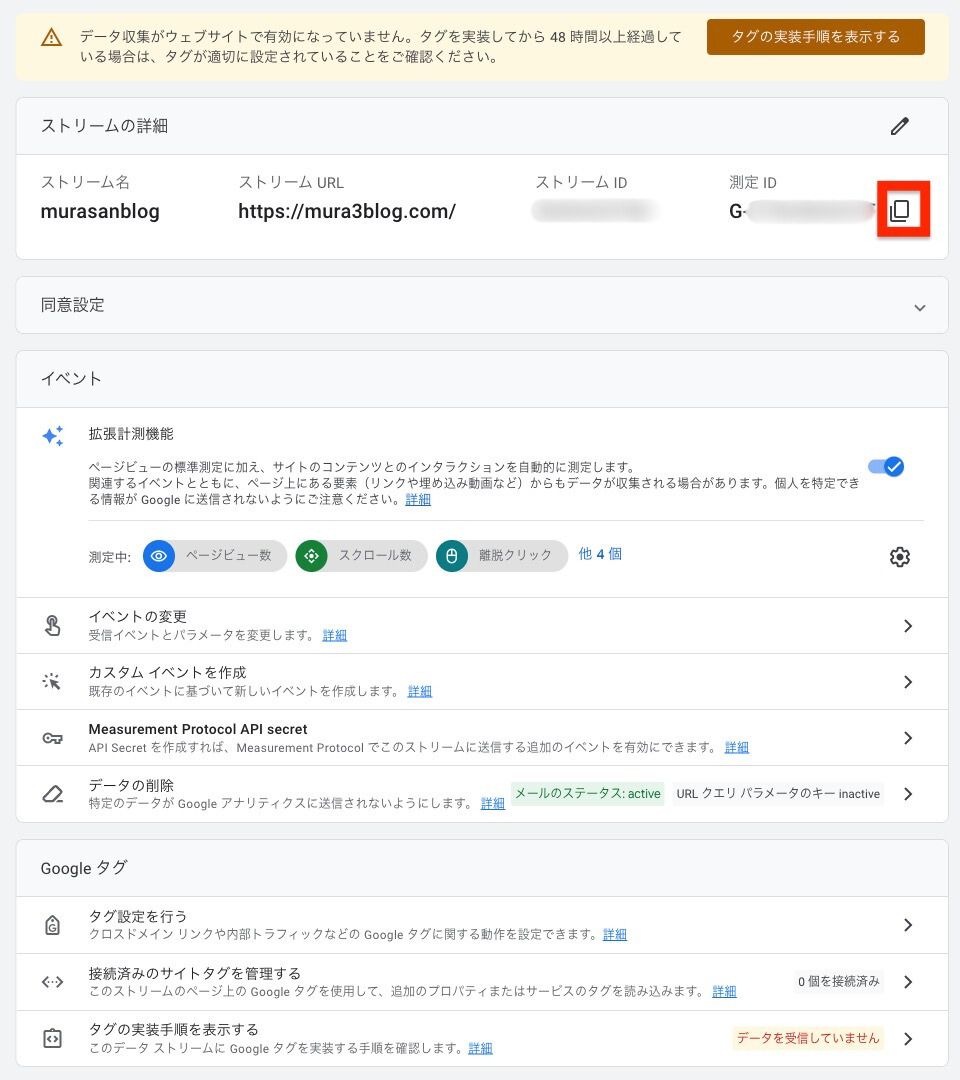
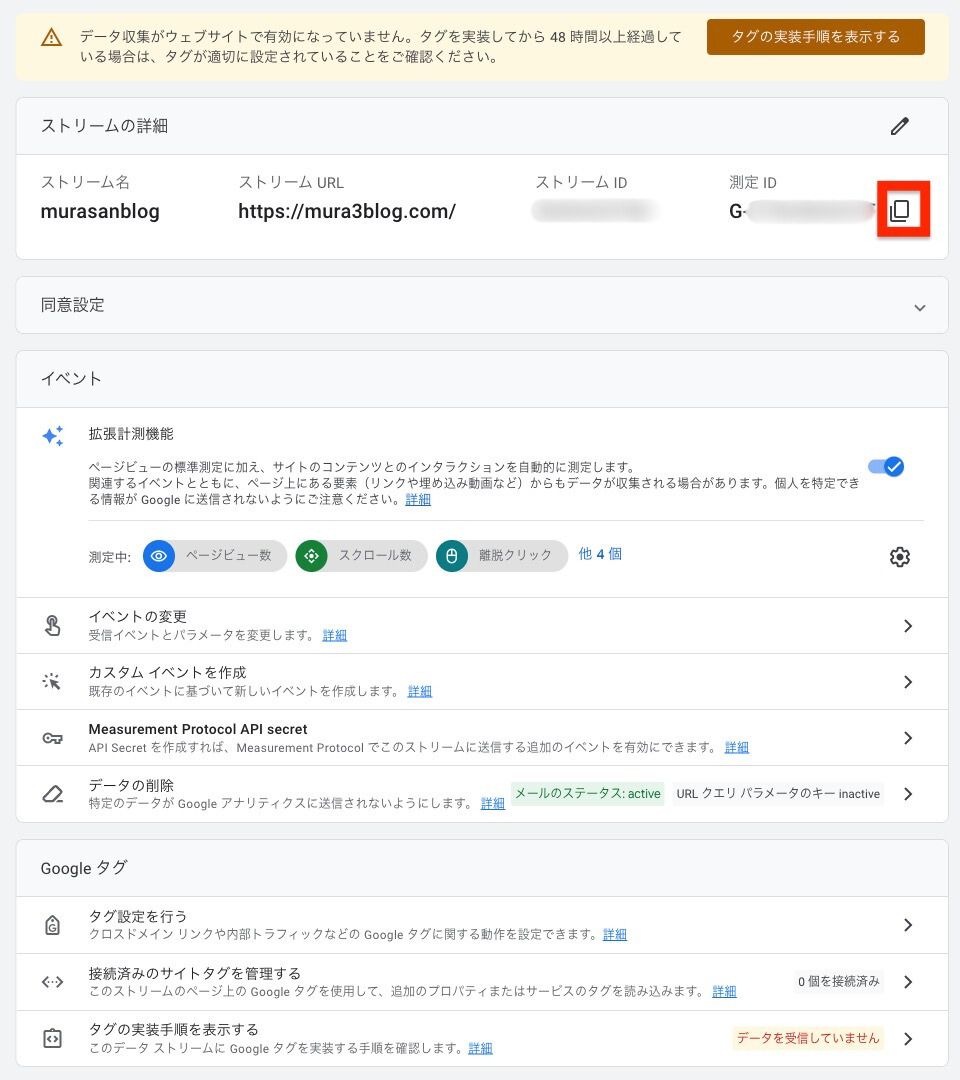
- 【ストリームURL】【ストリームURL】【ストリーム名】【測定ID】
などが確認できる画面が表示されます!
これで設定完了しました! - 赤枠をクリックで「測定ID」をコピーします。
GA4の場合は「G-XXXXXXX」形式
(この次の作業で使用します。)
SEO SIMPLE PACKを使ってアナリティクスを設定
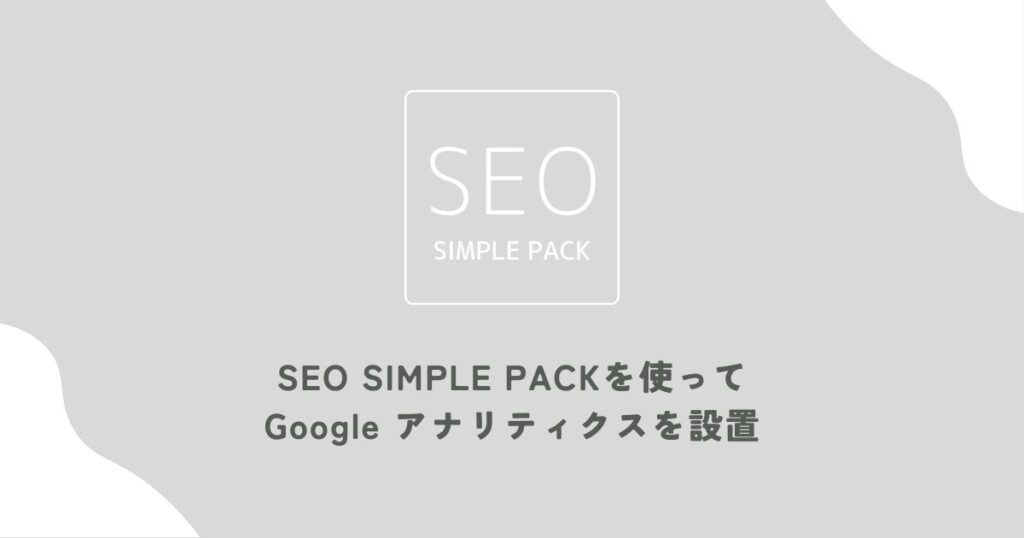
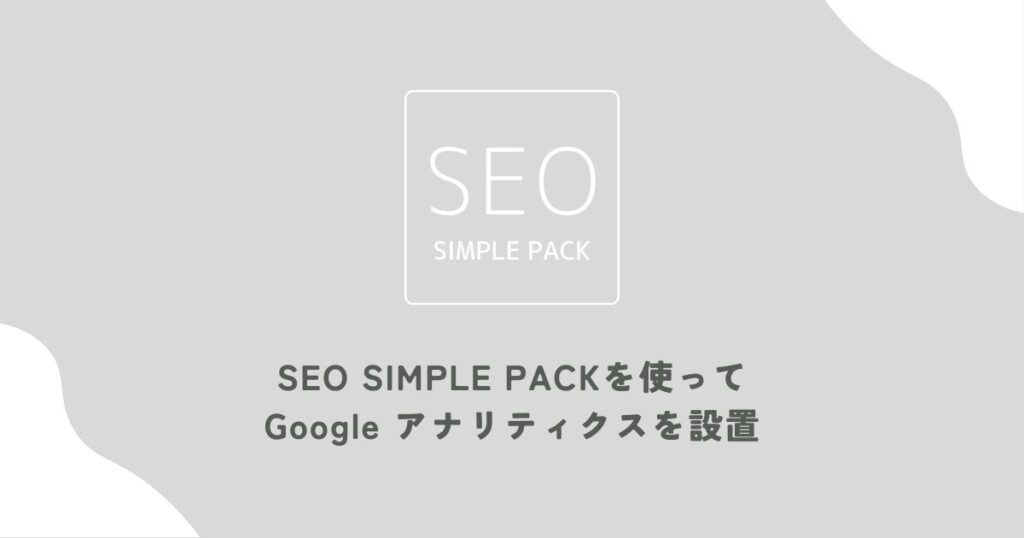
SEO SIMPLE PACKを使うと、GA4の測定IDを簡単にブログに設定できます。
先ほどコピーした「G-XXXXXXX」の貼り付け作業を行います。
- WordPressの管理画面にログインします。
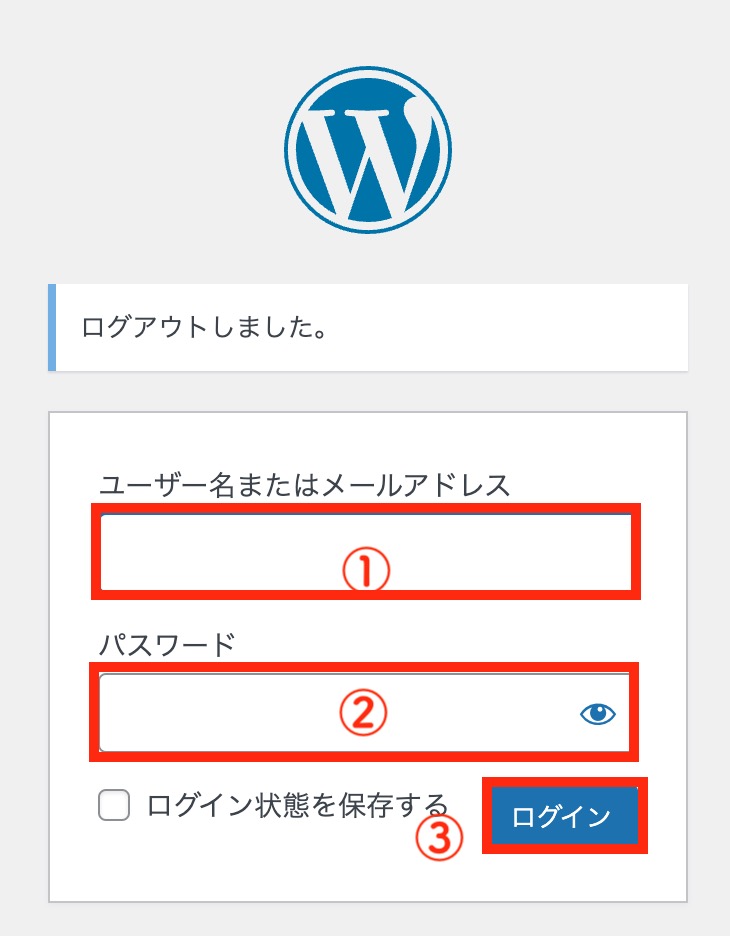
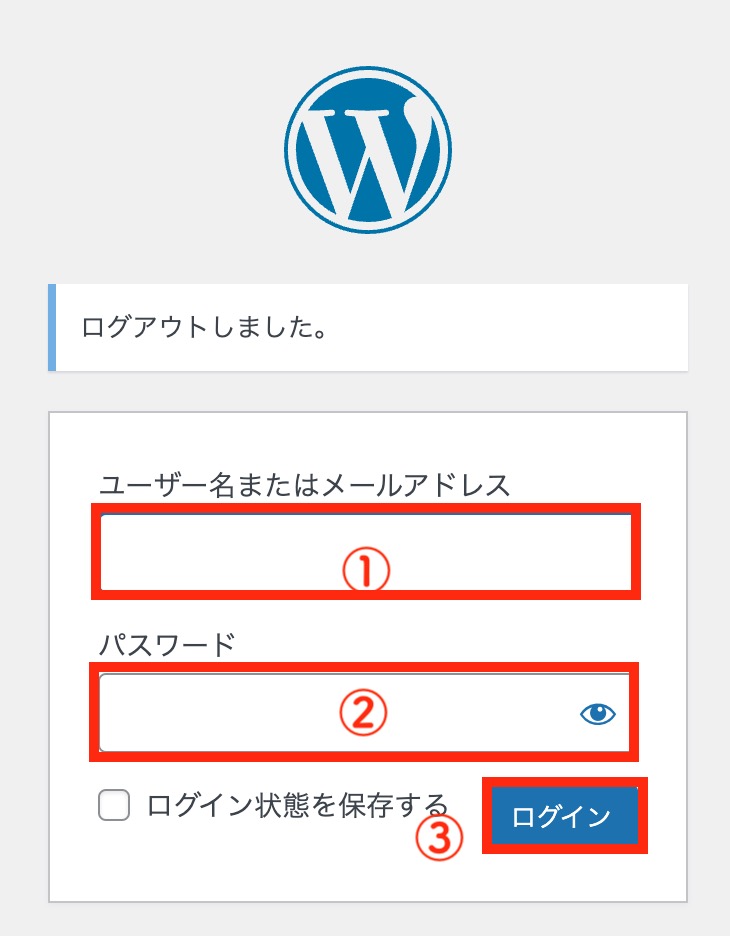
- ①:ユーザー名またはメールアドレスを入力
- ②:パスワードを入力
- ③:〈ログイン〉をクリック
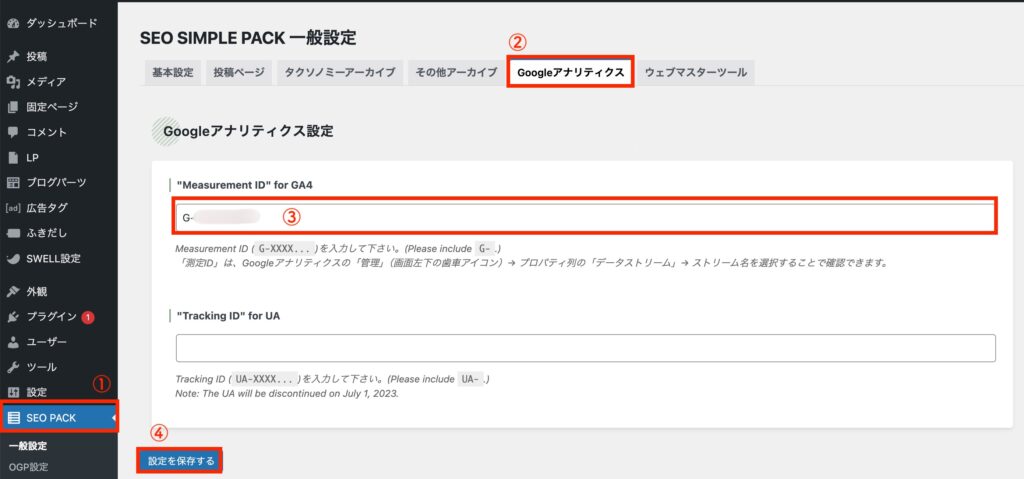
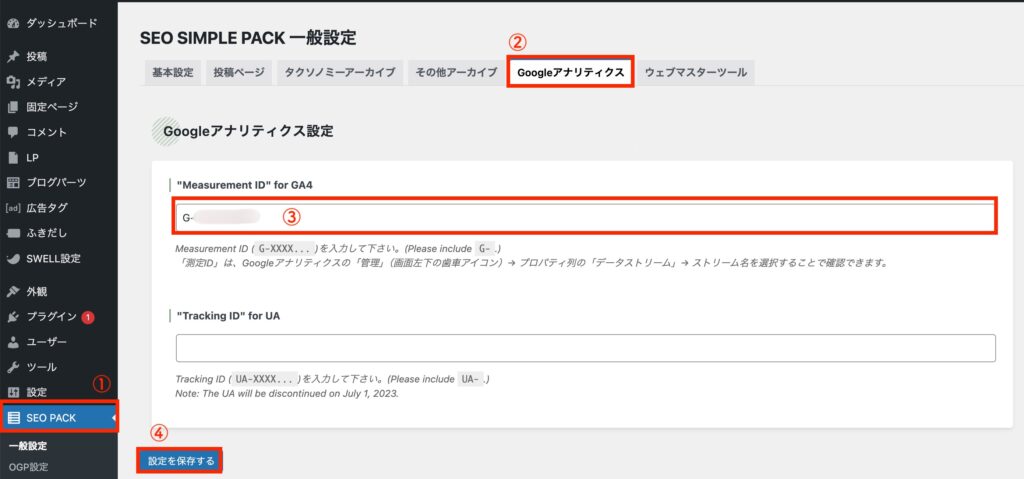
- ①:ダッシュボードメニュー左側にある「SEO SIMPLE PACK」をクリック
- ②:Googleアナリティクスをクリック
- ③:測定IDを貼り付ける
(先ほどコピーした「G-XXXXXXX」) - ④:最後に〈設定を保存する〉でしっかり保存
これで「SEO SIMPL PACK」に「Googleアナリティクス」を設置できました!



あともうひと踏ん張り!頑張ろう!
Google アナリティクスの動作確認
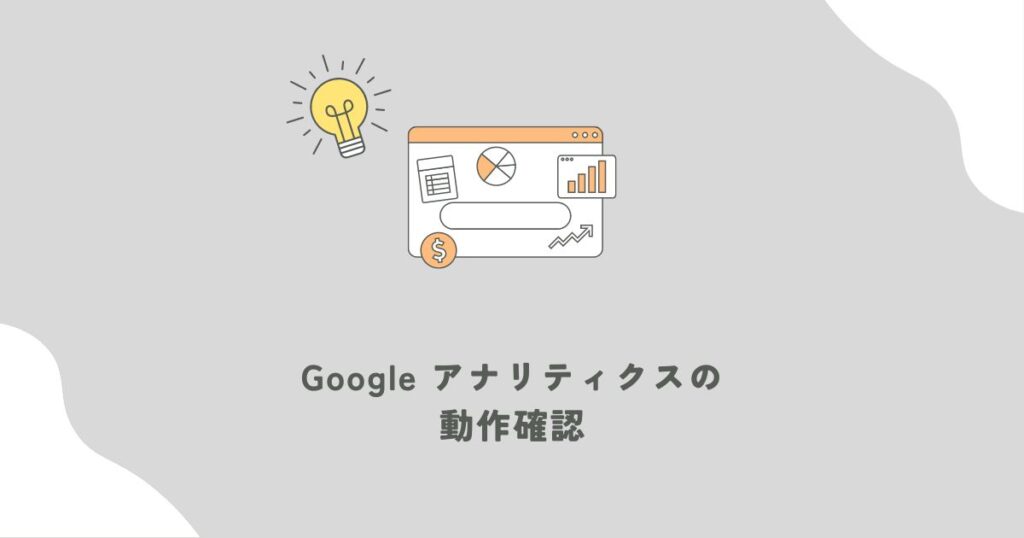
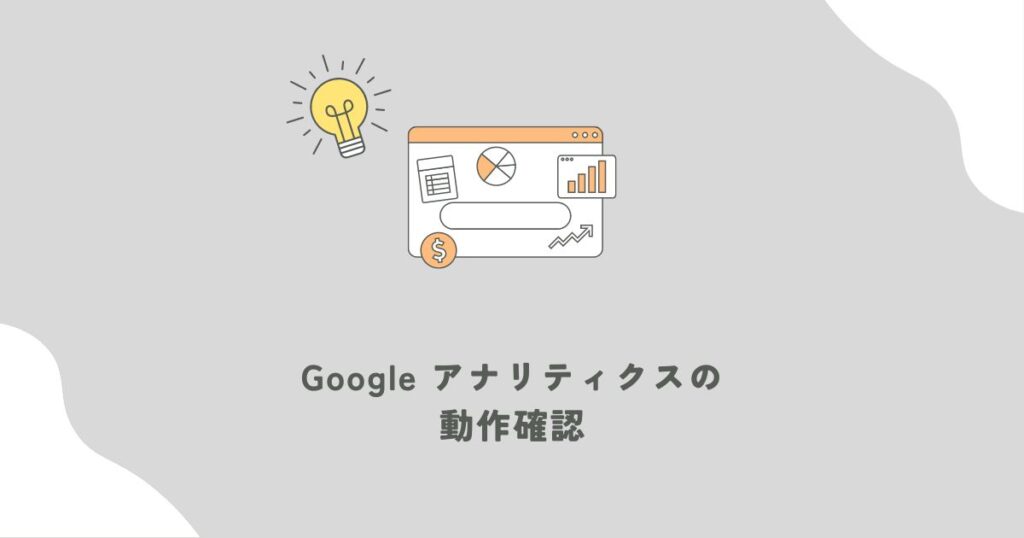
設置が完了したら、Googleアナリティクスが正しく動作しているか確認します。
- Google アナリティクスの画面に戻ります。
- 新しいタブで、自分のブログを開きます。
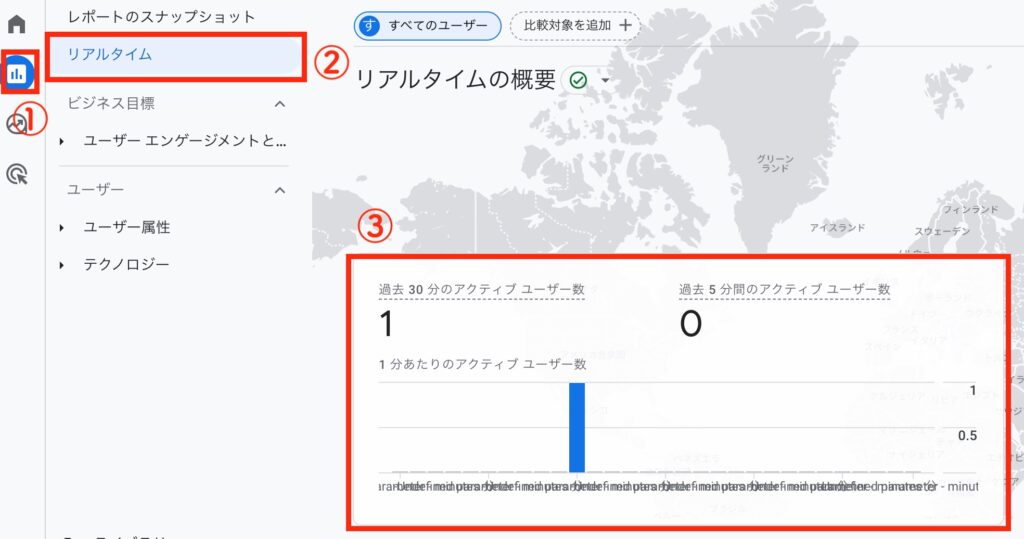
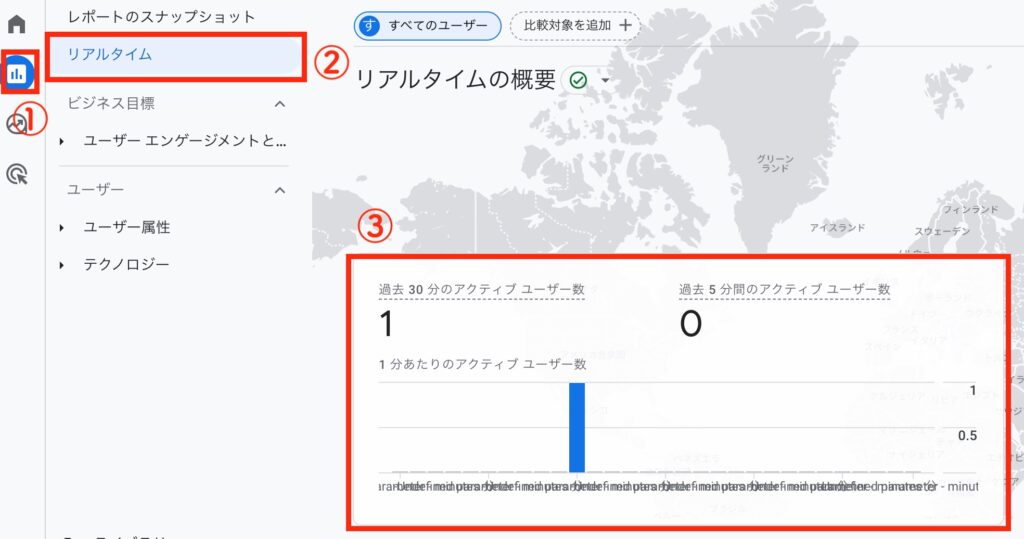
- ①:「レポート」をクリック
- ②:「リアルタイム」をクリック
- ③:過去30分間のアクティブユーザー数を確認
「1」になっていればOK!



設定は成功です!本当にお疲れさまでした
アナリティクス設置後の活用方法
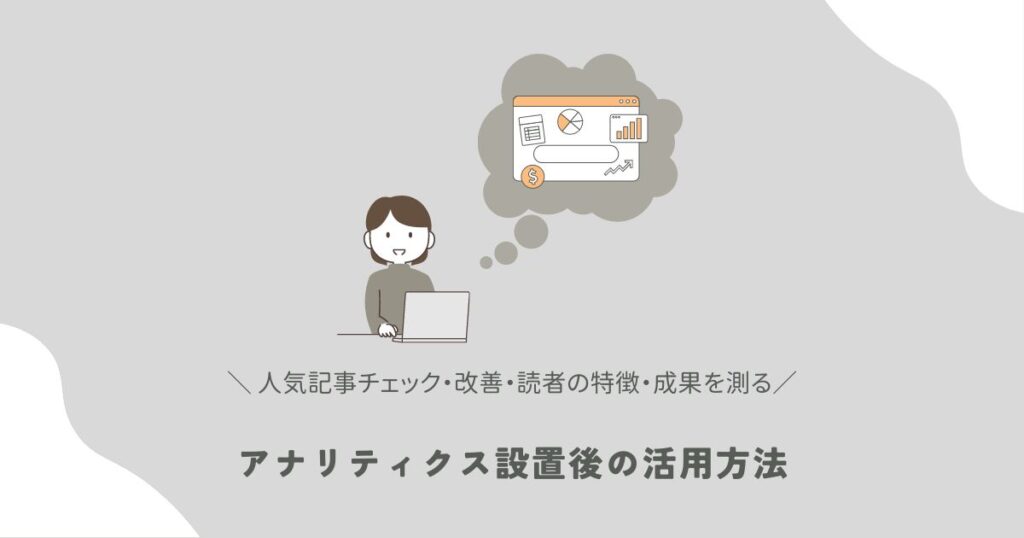
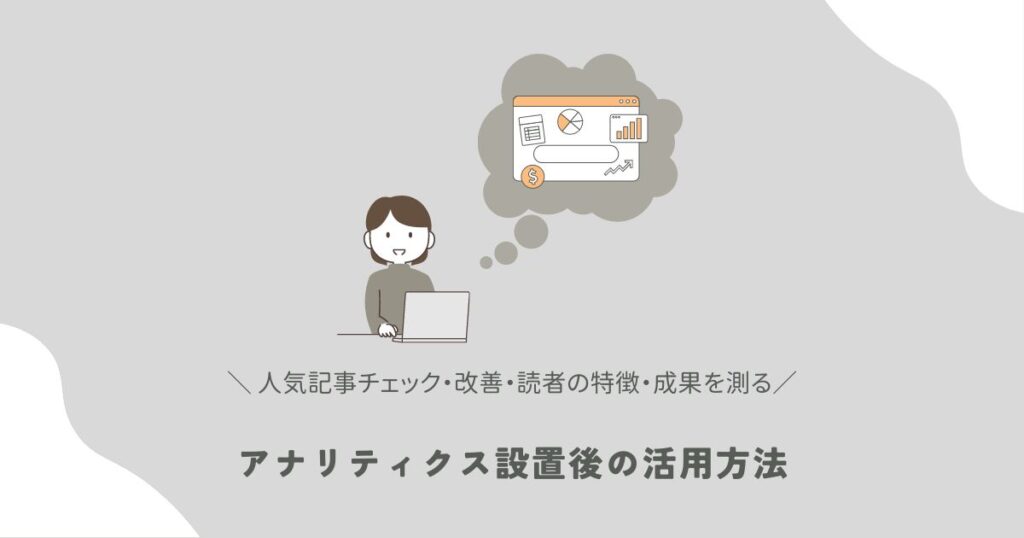
Google アナリティクスが正しく設定されていれば
今後はブログのデータを定期的にチェックして、ブログ運営に活かすことができます!
- 人気の記事をチェック
どの記事がよく読まれているか、どこから読者が来ているかを確認して
もっと読者が喜ぶ記事を増やします。 - 改善が必要なページを見つける
どのページで読者がすぐに離れてしまっているか、いつ多くの人が訪れているかを調べて
内容や投稿時間を工夫します。 - 読者の特徴を知る
読者の年齢や性別、住んでいる地域を把握して
その人たちに合った記事を作ります。 - 成果を測る
目的(例えば、メルマガ登録や商品購入)がどれくらい達成されているかを確認し
うまくいった方法を他にも活かします。
これらのデータを活用することで、ブログ運営がより戦略的になり
アクセス数や収益のアップにつながります。
定期的にデータを見直し、改善を繰り返すことが成功の秘訣です。
Google アナリティクスを使いこなして、ブログをどんどん成長させていきましょう!
さいごに


アナリティクスの設置、お疲れさまでした!
これで、SWELLテーマにGoogle アナリティクスをばっちり設定できましたね。



「ちょっと難しかったな」と思ったかもしれませんが
ここまで来れたあなたはすごいです!
ブログ運営って、データを見ながら改善していくのが面白いところなので
これからは、Google アナリティクスを使って
あなたのブログがどう成長しているのかをしっかりチェックしてみてくださいね。
新しい発見がいっぱいあるはずです!
次回も、ブログ運営に役立つ情報をわかりやすくお届けするので、お楽しみに!
それでは、楽しいブログライフを続けてくださいね!